Vmware For Android Tablet Download
Android P is one of the latest version for Mobile phones that day by day Google is releasing new updates. Android is a fresh utilize of Google Material design, which based on to use that better in your mobile. But unfortunately sometimes most of the smartphones can’t support Android P. But there are no worries for the test you can install that on How to install Android P on VirtualBox on Windows 10 and you can test that on Android Studio using your computer that is the easy way to test, here I will guide you How to install Android P on VMware Workstation Player 15, or Hyper-V, before going to run your Android P on VMware Player first you need to download the requirements file for.
VMware delivers virtualization benefits via virtual machine, virtual server, and virtual pc solutions. All Downloads; VMware User Environment Manager; VMware Horizon Client for Android; Download VMware Horizon Client for Android. Select Version: Description: VMware Horizon Client for Android standalone package (.apk). The VMware Horizon. May 18, 2013 VMware Horizon Client for Android makes it easy to work on your VMware Horizon virtual desktop and hosted applications from your Android phone or tablet, giving you on-the-go access from any location.
Required files:
Table of Contents
Android P on VMware Player on Windows 10
Vmware is a free freeware Applications used for Virtualization purpose, where we can create the virtual machine and run different kinds of the operating system on it. VMware player is open Application which we can find freely on the market no need of a license, VMware is one of the largest company in the world which are producing a different kind of software for Virtualization.
For the purpose to install only Android P on Vmware Player so first you need to download, the VMware Player and install that on your Pc. So if you don’t know how to install just follow the below steps.

- When you downloaded the Vmware Setup double click for installation
- On the welcome screen workstation 15 player setup wizard, then press next
- Next screen Accept terms in the license agreement the next
- The next screen for Custom install if you want to install VMware Player on any other drive, but I recommend you to go default and press Next.
- After that, you on the next screen you will see User Experience settings. you can edit default by your wish and if you want in future the software should check for automatic update check mark the Box, and if you want to join VMware customer Experience Improvement. then, press Next.
- On the next step, you will see Shortcuts creation, if you want then check the Box then press Next
- Ready to install VMware workstation 15 Player simply press Next
- When the installation complete register the software
Create a New Virtual Machine for Android P

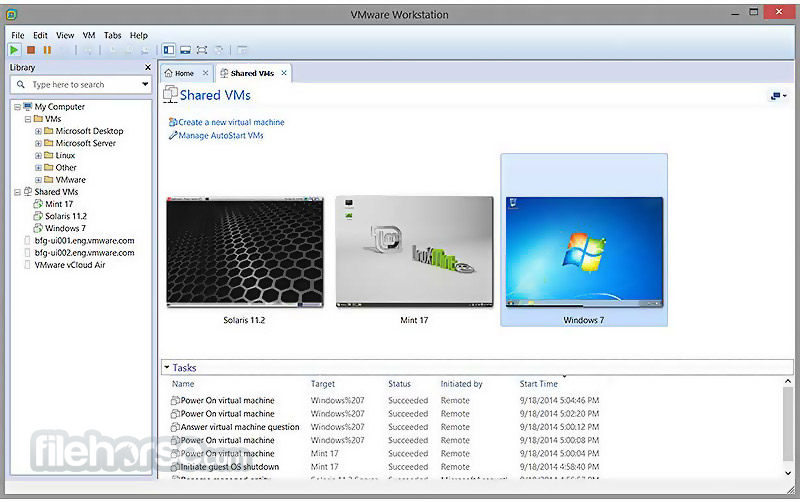
- When you successfully install VMware Workstation 15 Player on your PC. open VMware and select create new Virtual machine.
- On the next screen, new Virtual machine wizard, select installer disc image file (ISO). then select browse for ISO file of Android P, when you have completely selected the ISO then press Next.
Create a new Virtual guest machine
- Now rename the Virtual machine and the place where you want to install at least it should be 10 GB
- Manage the storage for Android P in Virtual machine
Name the Virtual and manage the storage
After this all creating a new Virtual machine for. Here in this screen, there is some more setting in creating a VM machine. like, you should customize for the increasing amount of RAM, so, therefore, select Customize Hardware and select the amount of RAM 2 GB for Android P. and finish creating the Virtual Machine.
Now install Android P on VMware Workstation Player
Step 1. After this all of creating New Virtual Machine and set the settings for Android P, therefore, it is the time to install Android P on Vmware. after that, press on start button when the screen on Android P is open, select install Android-x86 to hard disk. Or you can run Live CD also but I prefer ISO file for installation.
Step 2. When you have selected install Android-x8 on the hard disk. so it is time to create a new partition for your hard disk where you want to install Android p. so, therefore, you must select Create/Modify Partitions and using keyboard press Enter.
Create Modify/Partitions
Step 3. It depends on you which operating system you are using. in case, if you are using Windows 10 with GPT partition, so in this case select the GPT YES. then if you are not using the GPT partitions so select no then press NO.
GPT partition
- Select New for creating a new Drive for partitions.
- The Drive must be Primary for the selected Drive.
- When you select the primary partition, the next screen will be open to select the amount of storage for the current partition which you have selected.
- the created partition you need to select Bootable for booting, therefore, the flag also will be displayed on the screen.
- When the drive is booted, so that time format as Linux partition, for that select Write, on the next screen you should type Yes then using keyboard press Enter.
- the last step that you need to Quit the partition.
Configure the Disk Drive
Configuring the settings Android P on VM machine
After that, you created all the partition settings for Android P on VM machine so, therefore, you need some more settings to configure after Quieting the partitions.
- when you close/Quite the partition direct you will face another blue screen, I recommend you to select Sda1. Sda1 is also a part of partition which you have done on the partition settings.
- Choose the file system. select the file system to format Sda1, then select ext4.
- After you select Sda1, you will go to another window that on the next window also will be asked to select Sda1. to format then select Yes press enter.
- In this step, you will ask to install Boot Loader, simply select Yes to install Boot Loader GRUB.
- After doing this all, you reached to system/ directory as read-write? simply select No to continue installation, after that the installation Android P will continue automatically.
- After that select reboot, to reboot Android P from VMware Workstation Player.
- After that, when the Android P is rebooted from VMware workstation, so by starting again Android P you will Face black screen select the first option and press Enter.
when the installation is totally complete. Open that and there some more settings to be set by like starting up settings. And you see the Android P beautiful home screen.
Conclusion
Vmware For Android Tablet Download Manager
That’s all about How to install Android on Vmware Workstation Player 15. So, I hope that this article is important and useful or beneficial or you learn something from this article. If you faced any problem so kindly comment on the below Box.